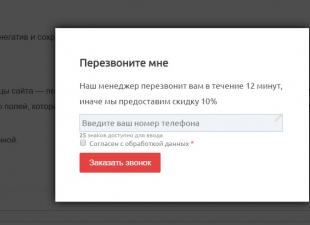Производится одноименным документом (в последних версиях программы он называется «Поступление (акты, накладные)». В этой пошаговой инструкции я дам последовательную инструкцию по отражению покупки услуг и товаров, а также рассмотрю проводки, которые делает документ.
В интерфейсе программы 1С 8.3 данный документ находится на вкладке «Покупки», пункт «Поступление (акты, накладные)»:
После этого мы попадаем в список документов, которые были когда-либо введены. Для создания нового поступления необходимо нажать на кнопку «Поступление», где появится меню выбора нужного вида операции:

- Товары (накладная) — создается документ только на товары со счетом учета — 41.01;
- Услуги (акт) — отражение только услуг;
- Товары, услуги, комиссия — универсальный вид операции, позволяющий и поступление возвратной тары;
- — специальный вид операции для учета давальческой схемы, в проводках такое поступление отразится на забалансовых счетах;
- — для отражения поступления основных средств по счетам 08.03 и 08.04;
- Услуги лизинга — формирует проводки по счету 76.
Рассмотрим подробно поступления товаров и услуг.
Поступление товара в 1С Бухгалтерия 8.3
Для оформления покупки товара в программе 1С нужно ввести документ с видом «Товары». В шапке документа необходимо указать организацию-получателя номенклатуры, склад для приемки, контрагента-продавца и его договор:

Ниже, в табличной части, заносится информация о позициях :
Получите 267 видеоуроков по 1С бесплатно:

Какой товар был куплен, в каком количестве, по какой цене и с какой ставкой НДС (если ваша компания является плательщиком НДС). Счета учета могут присутствовать в табличной части, а могут и нет. Это зависит от настроек программы. В проводках товар обычно приходуется на счет 41.01.
На этом заполнение документа окончено.
Если поставщик предоставил вам счет-фактуру, её необходимо отразить в программе. Делается это путем заполнения полей «номер» и «дата» в нижней части документа:

После нажатия на кнопку «Зарегистрировать» 1С сама создаст новый документ «Счет фактура полученный». Этот документ делает проводки по НДС (например, 68.02 — 19.03) и формирует запись в книге покупок.
Посмотрим проводки созданного 1С с помощью документа «Поступление товаров и услуг». Сделать это можно с помощью нажатия кнопки Дебет- кредит — :

Как видно, документ сформировал две проводки:
- Дебет 41.01 Кредит 60.01 — поступление товара и начисление долга перед поставщиком;
- Дебет 19.03 Кредит 60.01 — отражение входящего документа.
В этом случае товар продается в «кредит», то есть по постоплате. Если бы мы вначале оплатили товар, то программа бы сформировала проводку зачета аванса (Дт 60.01 — Кт 60.02) на сумму предоплаты.
Смотрите наше видео по оформлению покупки товара:
Поступление услуг в 1С 8.3
Покупка услуг в программе не сильно отличается от приобретения товара. Заполнение шапки абсолютно аналогично, за исключением указания склада. Первичным документом для отражения такой операции обычно является «Акт об оказании услуг».
Единственное отличие — указания в табличной части номенклатуры с видом «услуга». Например, я оформлю получение услуг по доставке:
Для того чтобы добавить товар в номенклатуру, необходимо выбрать нужную группу номенклатуры справа в списке и в центральном окне нажать на кнопку «Создать». После этого появится окно «Создание номенклатуры».
В строке «Вид номенклатуры» введите или создайте новый вид номенклатуры, например «Товар» или «Услуга». Выбрать вид номенклатуры можно также не нажимая на кнопку многоточия, достаточно ввести начальные буквы наименования вида номенклатуры в строке, тогда снизу появится всплывающая подсказка с нужным видом номенклатуры, на которую необходимо нажать. Нажмите «Далее». Заполните все необходимые поля. Поля, отмеченные красным пунктиром, обязательны для заполнения:
- Рабочее наименование — введите наименование товара;
- Наименование для печати — Вы можете оставить данное поле пустым, тогда для печати будет выведено рабочее наименование товара (по шаблону);
- Вид номенклатуры — будет отмечен автоматически;
- Единица хранения — выберите необходимую единицу хранения, в соответствии с характеристиками товара (шт., кг, м и т.д.);
- Ставка с НДС — выберите необходимое значение процентной ставки с НДС, включая «Без НДС»;
- Группа номенклатуры — будет выбрана автоматически, в зависимости от того, какая группа выбрана в списке групп слева. Также Вы можете изменить группу номенклатуры, в которую будет входить данный товар, нажав на кнопку с изображением троеточия;

После того, как все необходимые строки заполнены, нажмите «Записать». В результате должен появиться товар с базовыми значениями в соответствующей группе номенклатуры.
Карточка товара
В карточке товара есть возможность добавить артикул, свойства (дополнительные реквизиты), описание и изображения. Для того чтобы добавить изображение к товару, над полем для изображения нажмите на кнопку "Добавить изображение " и выберите из папки необходимый файл. В результате откроется форма для редактирования данных изображения: имя файла и описание. После внесения необходимых изменений нажмите "Записать и закрыть ". Остальные медийные файлы товара можно найти на вкладке "Прикрепленные файлы " (слева).

Изображение (группу изображений) товара можно добавить, нажав на кнопку с изображением плюса, в форме справа. Вы можете добавить группу изображений к данному товару в разделе “Присоединенные файлы”, которые можно загрузить вручную, либо посредством загрузки прайс-листа товаров из Excel. При добавлении изображения открывается соответствующая карточка с данными о нем. Поле “Описание” соответствует тегу “Alt” на сайте. Тег “Alt” необходим в том случае, если браузер пользователя не может отображать графический файл, тогда отображается информационный текст, т.е. текст из поля “Описание” в редакторе изображения.
Для того чтобы удалить изображение, нажмите на кнопку в виде крестика. Изображение будет удалено из активной области, но останется в прикрепленных файлах. Для того чтобы удалить изображение окончательно, перейдите в пункт “Прикрепленные файлы” в карточке с товаром, нажмите на изображение ПКМ и выберите действие “Пометить на удаление”.
В поле “Текстовое описание” необходимо внести описание товара, которое будет отображаться на сайте интернет-магазина. Вы можете открыть два товара одновременно и скопировать описание товара из одного товара в другой.

На вкладке "Учетная информация" есть возможность изменить вид номенклатуры, единицу хранения и др. Но для того чтобы данные поля были актины, справа вверху нажмите на кнопку "Все действия" и выберите пункт "Разрешить редактирование реквизитов объекта".
Для того чтобы изменить вид номенклатуры существующего товара номенклатуры, необходимо выполнить следующие действия:
- откройте карточку с товаром;
- перейдите на вкладку “Учетная информация”;
- в командной панели нажмите на раскрывающееся меню “Все действия” и выберите пункт “Разрешить редактирование реквизитов объекта”. Подтвердите редактирование. Редактирование реквизитов объекта доступно в том случае, если пользователь имеет на это соответствующие права. После этого вкладка “Учетная информация” будет доступна для редактирования;
В строке “Вид номенклатуры” нажмите на троеточие и выберите из списка соответствующее значение. Если данному виду номенклатуры в настройках “Значения по умолчанию” была задана единица измерения, то строка “Единица хранения” будет заполнена автоматически, в противном случае, выберите необходимое значение из выпадающего списка.

После того как необходимые поля заполнены, нажмите на кнопку “Записать и закрыть”.
Следующие товары можно создать путем копирования текущего. Создание нового товара копированием текущего необходимо тогда, когда данные товары будут отличаться непосредственно по одному атрибуту, например цвет.
Например, у Вас есть товары “Комбинезон 512А голубой 56 р”, “Комбинезон 512А зеленый 56 р” и “Комбинезон 512А голубой 62 р”. Для упрощения работы с товарами номенклатуры можно использовать следующий принцип: для того чтобы каждый раз не вносить одну и ту же информацию в разных карточках товара, заполните только первый, например “Комбинезон 512А голубой 56 р”, а далее нажмите "Создать новый элемент копированием текущего", где необходимо будет только поменять название и выбрать добавить изображение. Изображение текущего товара не копируется в новый, при этом открывается помощник изображений.
Назад Вверх
Эта инструкция поможет Вам пошагово отразить все операции розничной торговли в . Я хочу рассмотреть здесь следующие моменты: настройка проводок в отчет о розничных продажах, поступление товара и перемещение его в розницу, реализация с розничного склада, продажа товаров в неавтоматизированных торговых точках (НТТ) и поступление или инкассации выручки в кассу.
Неавтоматизированные торговые точки в 1С — это объекты торговли, в которых нет возможности поставить компьютер или установить связь с общей базой данных. Данные о продажах вводятся не ежедневно. Это, например, ларек или выездная торговля.
Как правило, прежде чем попасть на розничный склад или склад НТТ, товар приходуется на оптовый склад. На оптовом складе он обрабатывается и затем перемещается в розницу.
Поступление на оптовый склад я описывать не буду, так как об этом есть . Приведу лишь пример заполнения документа 1С, чтобы были понятны мои дальнейшие действия:
Установка цен номенклатуры в 1С для розницы
После поступления нужно установить в 1С розничные цены на товары. Для этого служит документ « «. Вводится он в разделе «Склад». Но мы создадим документ на основании документа поступления. Зайдем в ранее созданный документ поступления товаров и нажмем кнопку «Создать на основании». В выпадающем списке выберем пункт «Установка цен номенклатуры».
Откроется окно нового документа, где основные реквизиты будут уже заполнены, остается только указать тип цен. Чтобы не возвращаться к данному разделу, создадим сразу два таких документа, где назначим цены для типов «Розница» и «Розничная цена». Цены сделаем одинаковые. Вот пример документа:

По кнопке «Изменить» доступны так же специальные варианты манипуляции с ценой. Например, увеличить или уменьшить на указанный процент.
Перемещение товаров с оптового на розничный склад
Теперь можно переместить товар с оптового склада в розницу. Для этого в программе служит документ « «. Находится он в разделе «Склады».
Получите 267 видеоуроков по 1С бесплатно:
Прежде чем делать перемещение, нам нужно завести два склада – один с типом склада «Розничный», второй с признаком «Неавтоматизированная торговая точка».
Создаются склады в разделе «Справочники» – «Склады».
Первый склад назовем «Магазин №2», тип склада – «Розничный магазин «. Тип цен выберем из справочника «Типы цен номенклатуры»:

Второй пусть будет называться «Торговый зал». «Тип склада» – «Неавтоматизированная торговая точка», Тип цен «Розничная», – «Продукты».
Создадим также два документа 1С 8.3: «Магазин №2» и «Торговый зал». Документы будем создавать также на основании документа поступления товаров. При этом нам останется заполнить только реквизит «Склад – получатель» и количество товара:

В результате товар у нас имеет цену и находится на розничных складах. Можно приступать к оформлению продажи товаров.
Отчет о розничных продажах в 1С для магазина
Для отражения реализации товаров в рознице нам понадобится документ «Отчет о розничных продажах» из раздела «Продажи». Сначала оформим документ реализации с розничного склада. Он мало чем отличается от документа « «. Разница только в том, что не указывается контрагент и можно сразу отразить выручку от реализации.
Для этого выбирается счет кассы. Для аналитики в 1С можно еще заполнить реквизит «Движение ДДС». Это будет субконто у счета кассы. Пример документа:

Реализация товаров в НТТ
При реализации товаров в неавтоматизированной торговой точке в конце смены мы не знаем, сколько товаров продано. Зато знаем, сколько было перемещено с оптового склада. Как же заполнить отчет о розничных продажах в 1С 8.3 (8.2) в таком случае?
Чтобы рассчитать количество проданного товара, нужно посчитать остаток товара на складе и вычесть его из количества поступления. Например, в НТТ было передано 50 упаковок конфет, после торговли осталось 30 упаковок. Соответственно, продано было 20 упаковок.
Чтобы отразить данный расчет в программе, необходимо воспользоваться документом « » (раздел «Склад»).
В шапке документа указываем организацию и склад НТТ.
В табличной части добавляем и указываем фактический остаток на складе. Можно воспользоваться кнопкой «Заполнить». Отклонение от учетного количества как раз и будет нашей продажей:

Для того что бы оформить поступление товаров в программе 1С: Розница 2.2 нам потребуется перейти в раздел Закупки дальше в правой части выбираем Поступления товаров.
Появиться список всех документов Поступления товаров
созданных ранее, для того чтобы создать новый документ нажимаем Создать.
Для каждой накладной (ТОРГ-12 или Универсальный Передаточный Документ) создается новый документ Поступления товаров
.
В документе заполняем поля Поставщик
(выбираем организацию от которой поступил товар), Магазин
(магазин в который мы приходуем товар) и Склад
(склад магазина на который поступает товар). Добавляем в Табличную часть Товары
через кнопку +
, после того как вы заполните все Товары переходим на закладку Этапы оплаты
, что бы зарегистрировать оплату поставщику.
Заполняем табличную часть документа Этапы оплаты через кнопку +
. В нашем примере будет Безналичная оплата поставщику. После заполнения табличной части переходим на кнопку Создать на основании
и выбираем .
Так как документ Регистрация безналичной оплаты
мы создали на основание документа Поступления товара
, то все реквизиты заполняться автоматически из документа основания. Нам только останется проверить данные и провести документ нажав Провести и закрыть
. 
После проведения нас вернуло назад к нашему документу Поступления товаров.
Как видно в документе Поступления товаров
статус оплаты поменялся на Оплачен
. Значит денежные средства за это поступления отражены в учете.
Можно посмотреть какие движение сформировал в программе документ Поступления товаров
. Для этого нужно выбрать Движения документа.
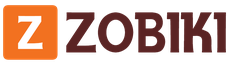 zobiki.ru С чего начать свое дело - Информационный портал.
zobiki.ru С чего начать свое дело - Информационный портал.